El siguiente tutorial muestra cada uno de los pasos que debes ejecutar para que autogestiones los productos o servicios contratados con Deudas.cl. Revisa las últimas interacciones, solicita respuestas a tus dudas, crea nuevas solicitudes de servicio y más. Para conocer todo lo que puedes hacer desde Mis Solicitudes sigue leyendo.

Deudas.cl dispone de un Centro de Ayuda especialmente estructurado para que nuestros clientes y aliados autogestionen los servicios contratados. La plataforma adicionalmente contempla una opción para que puedas consultar en tiempo real el estatus y las diferentes interacciones que tienen tus causas y otros tipos de solicitudes (requerimientos o servicios) que estén en proceso.
Navegar en este tutorial
Este tutorial tiene una estructura que muestra en 360 grados todas las funcionalidades de autogestión. No obstante, si deseas ir directo a alguna sección de este tutorial, solo debes hacer clic en el hipervínculo de tu interés:
Acceder al portal del centro de ayuda de Deudas.cl
Darse de alta en el centro de ayuda
Registro de datos para el inicio de sesión
Revisión correo electrónico y activación de enlace
Consultar una causa en particular
Revisión del estado de una solicitud o ticket
Desplazarse y enviar una nueva solicitud
Responder un ticket desde el panel "mis solicitudes"
Para disfrutar de este servicio es necesario que te des de alta dentro del sistema. Para ello solo debes seguir las instrucciones que te compartimos a continuación.
Paso 1. Acceder al portal del centro de ayuda de Deudas.cl
Para ingresar al centro de ayuda de Deudas.cl solo deber copiar esta URL en el navegador de tu preferencia y guardarlo como favorito, para que accedas de forma expedita cada vez que lo necesites: https://soporte.deudas.cl/
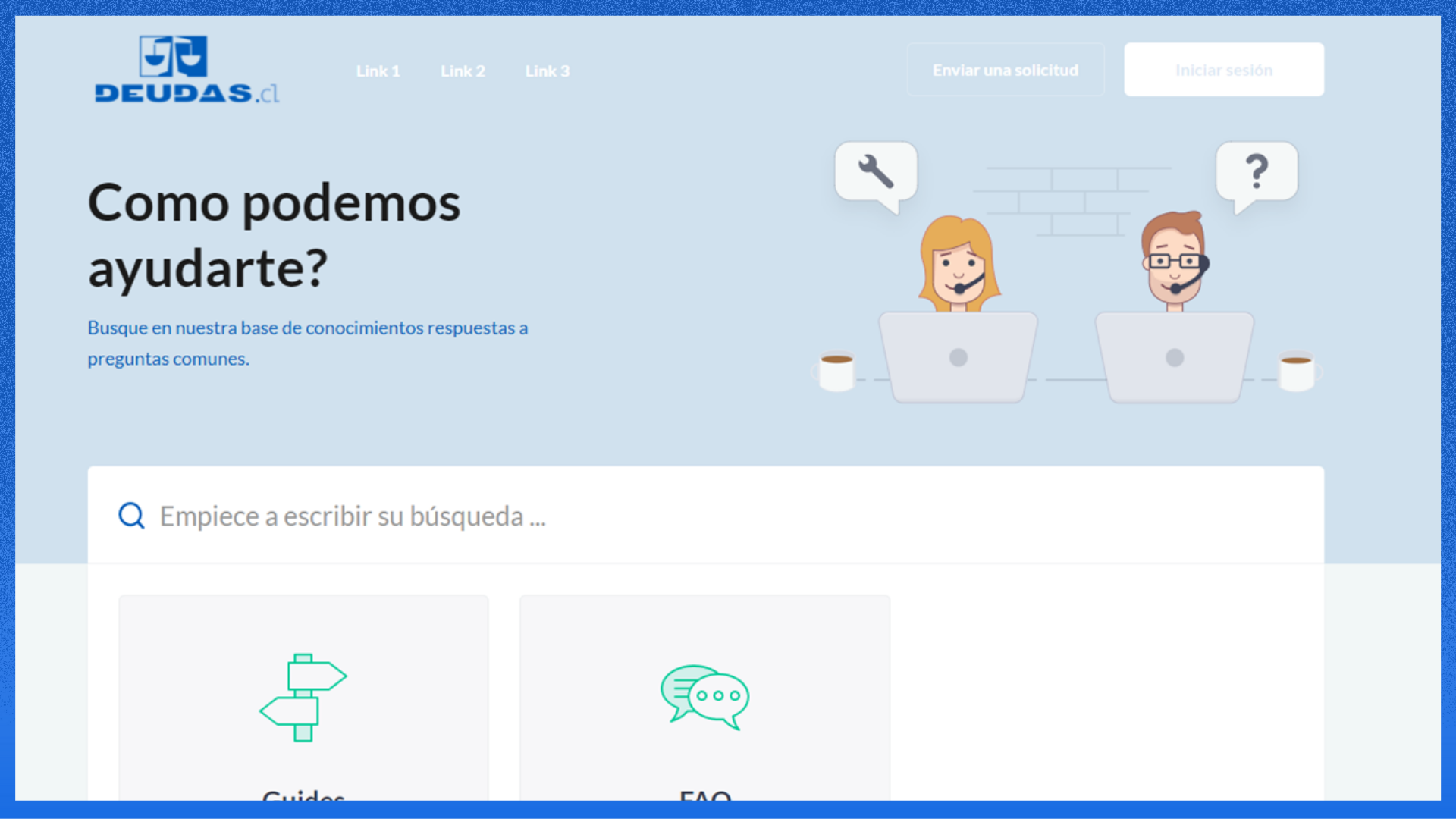
Paso 2. Darse de alta en el centro de ayuda
De inmediato presiona sobre el botón «Iniciar Sesión» tal como lo indica la siguiente ilustración:
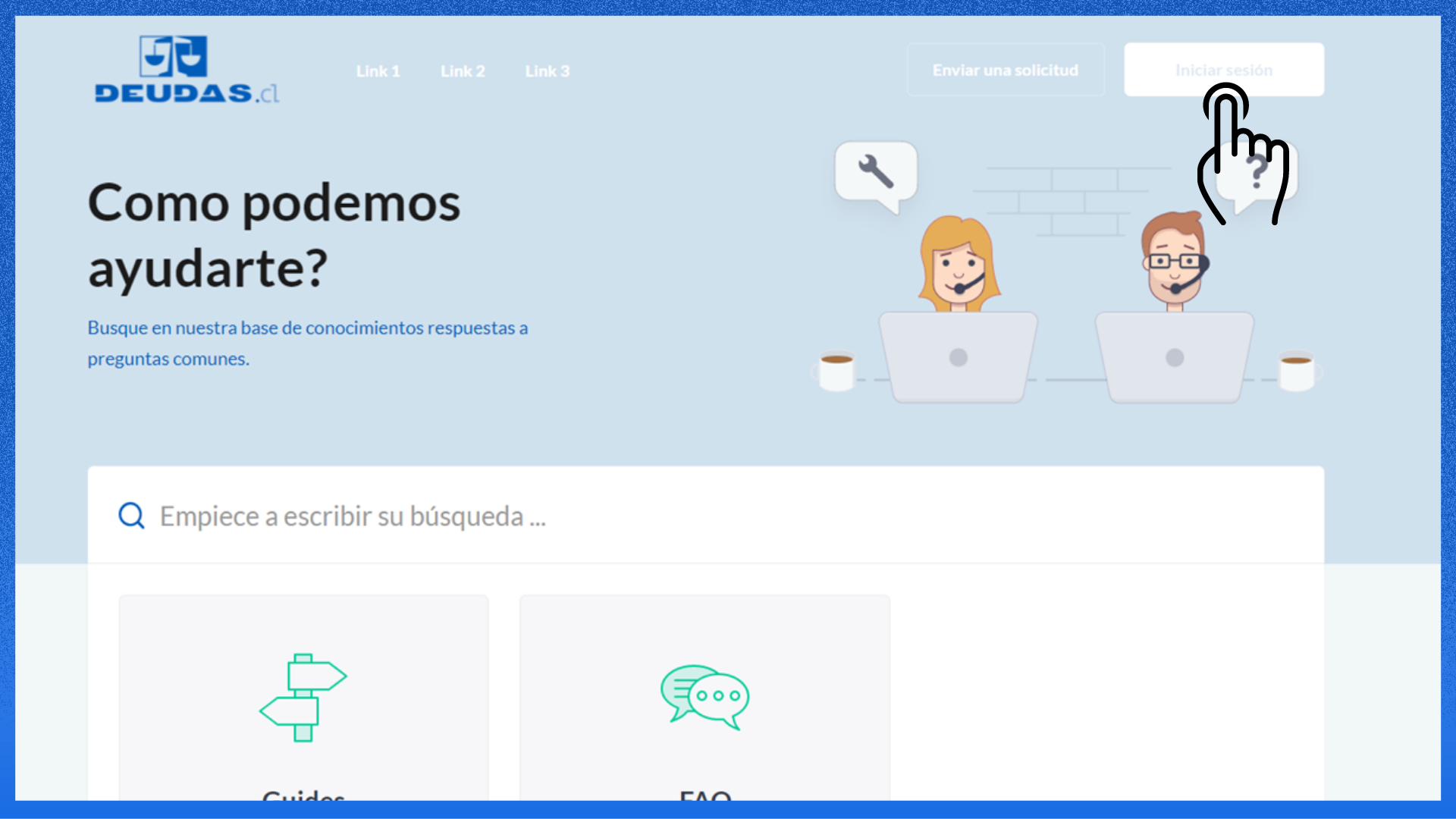
Paso 3. Registro de datos para el inicio de sesión
El sistema despliega el panel de inicio de sesión donde los clientes que ya han creado su usuario y contraseña pueden acceder al sistema. En este caso como es primera vez, presiona sobre el hipervínculo «Registrarse» ubicado luego de la pregunta ¿Primera vez que usa Deudas.cl? (ver imagen)
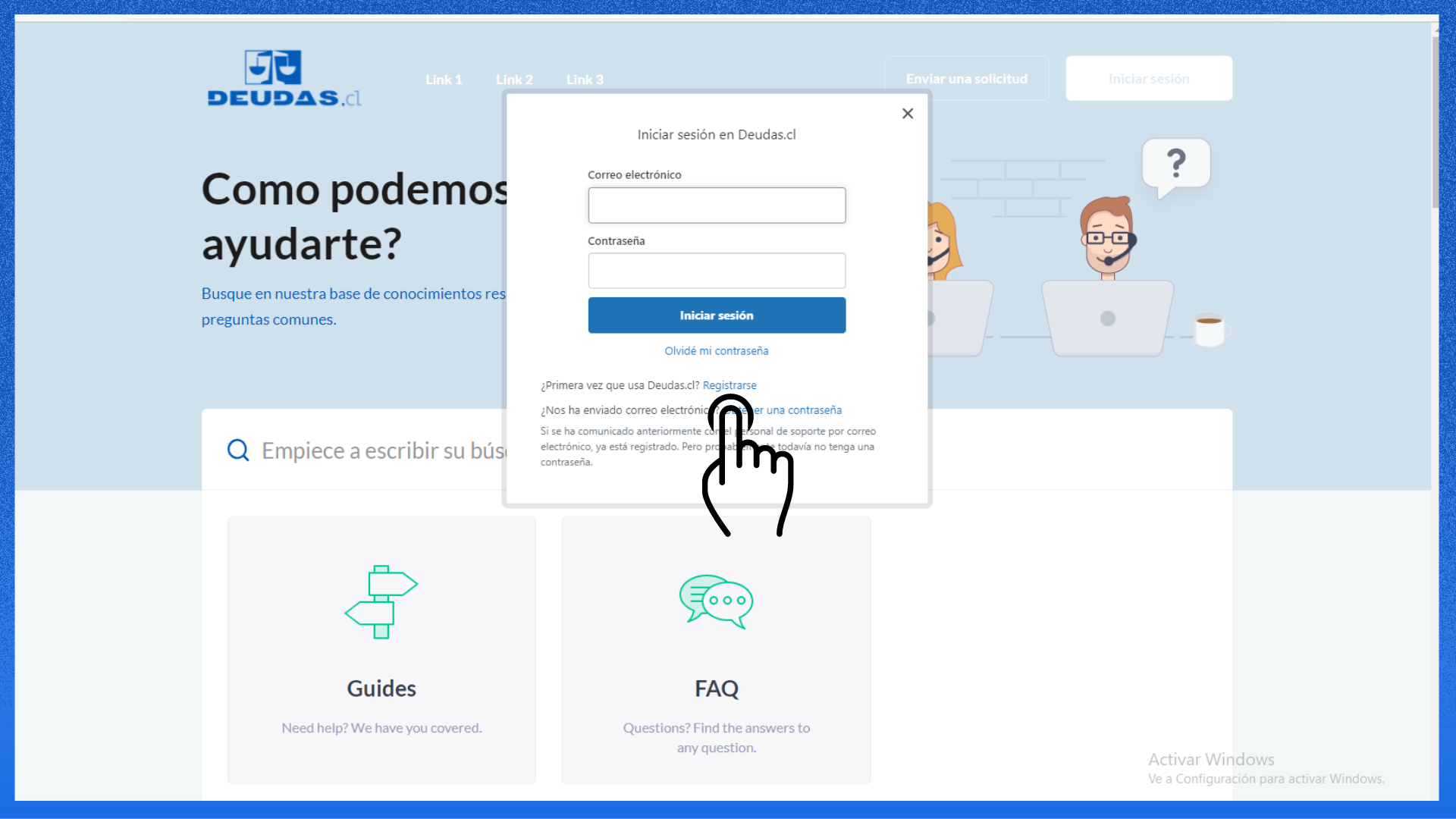
Paso 4. Ingreso de datos de acceso
Para registrarse en Deudas.cl, rellena el siguiente formulario con los datos requeridos: nombre, apellido y correo electrónico. Para finalizar este paso pulsa sobre el botón «Registrarse» (ver ilustración).
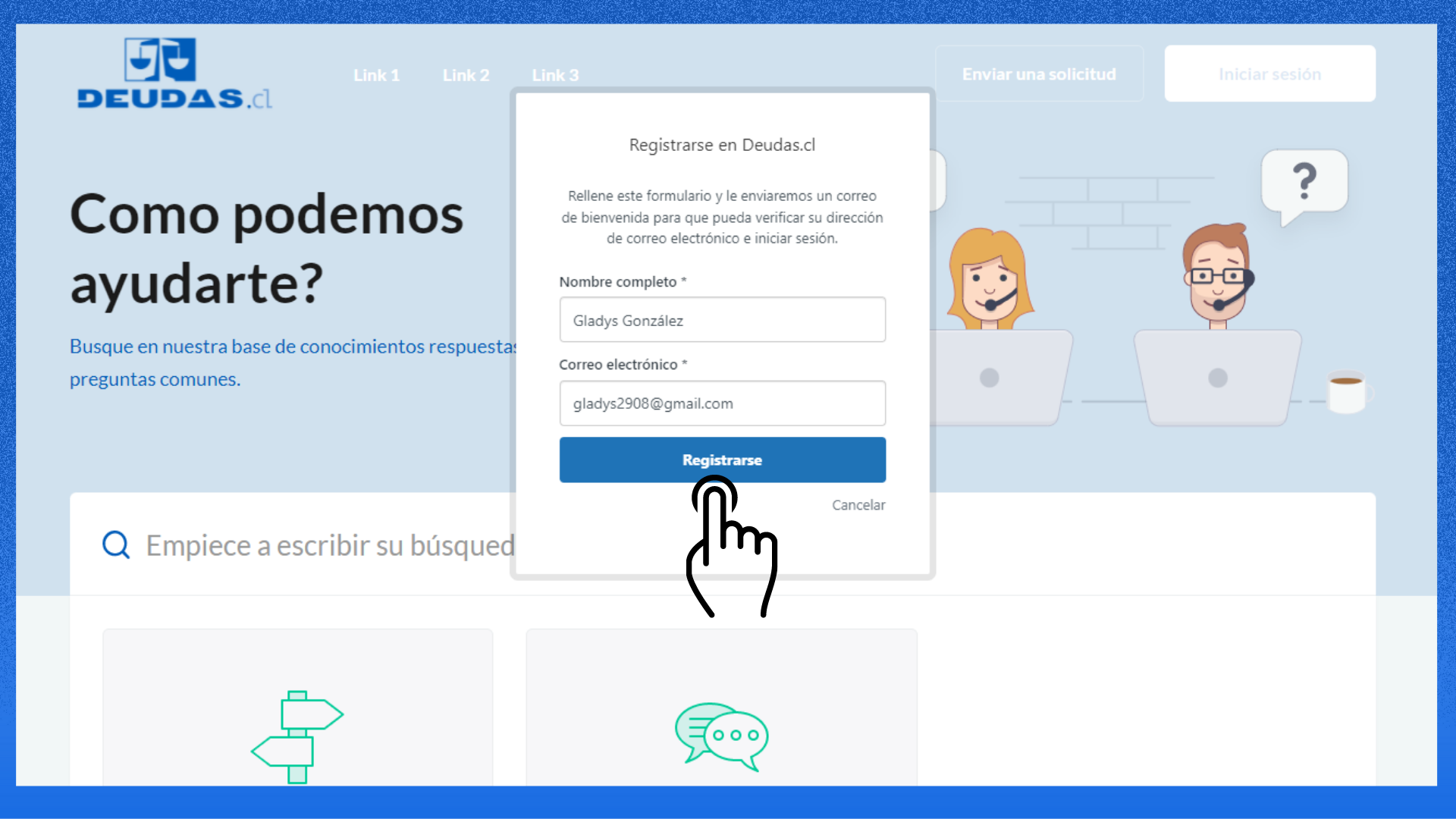
Luego el sistema enviará un correo de bienvenida para que puedas verificar tu dirección de correo electrónico e iniciar sesión.
De inmediato se envía un mensaje con el siguiente texto:
Revise su correo electrónico
Recibirás un vínculo para establecer una nueva contraseña para tu cuenta. Si no encuentras el correo electrónico en tu bandeja de entrada, revisa tu carpeta de spam.
Solo debes hacer clic sobre «Cerrar» e ir a la bandeja de entrada de tu cuenta de correo electrónico.
Paso 5. Revisión correo electrónico y activación de enlace
Abre el correo de bienvenida a Deudas.cl. De inmediato debes hacer clic en el vínculo para crear una contraseña e iniciar sesión:
"https://soporte.deudas.cl/verification/email/xNJ9TQDTCDNWuhiBy7DhxvsF13vSgHB3" (ejemplo)
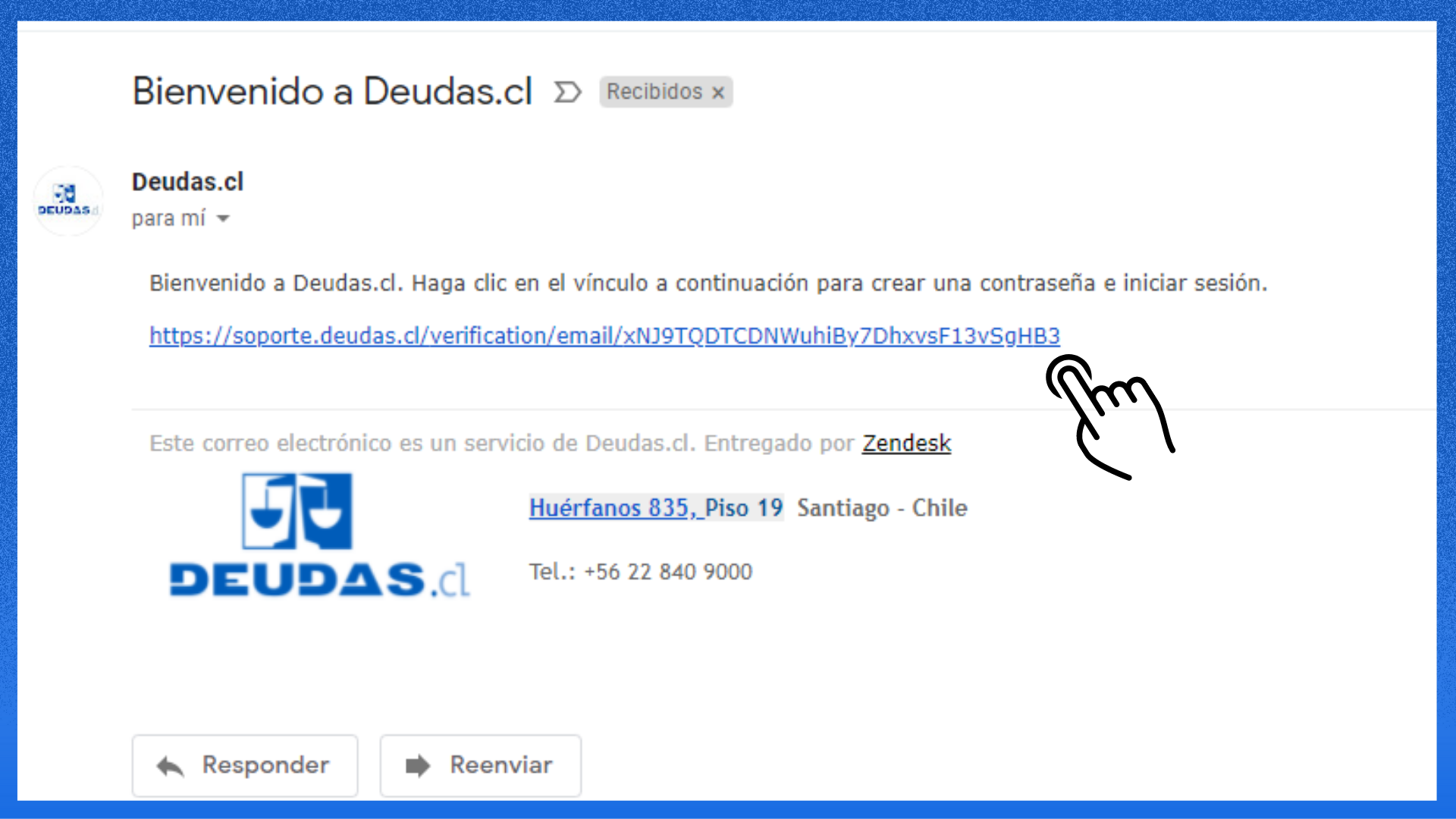
Paso 6. Establecer contraseña
Ingresa una clave secreta, los requisitos de tu nueva contraseña son los siguientes: debe tener como mínimo 5 caracteres, menos de 128 caracteres y no puede ser igual a la dirección de correo electrónico. Una vez que ingreses una contraseña valida presiona sobre el botón «Establecer contraseña»
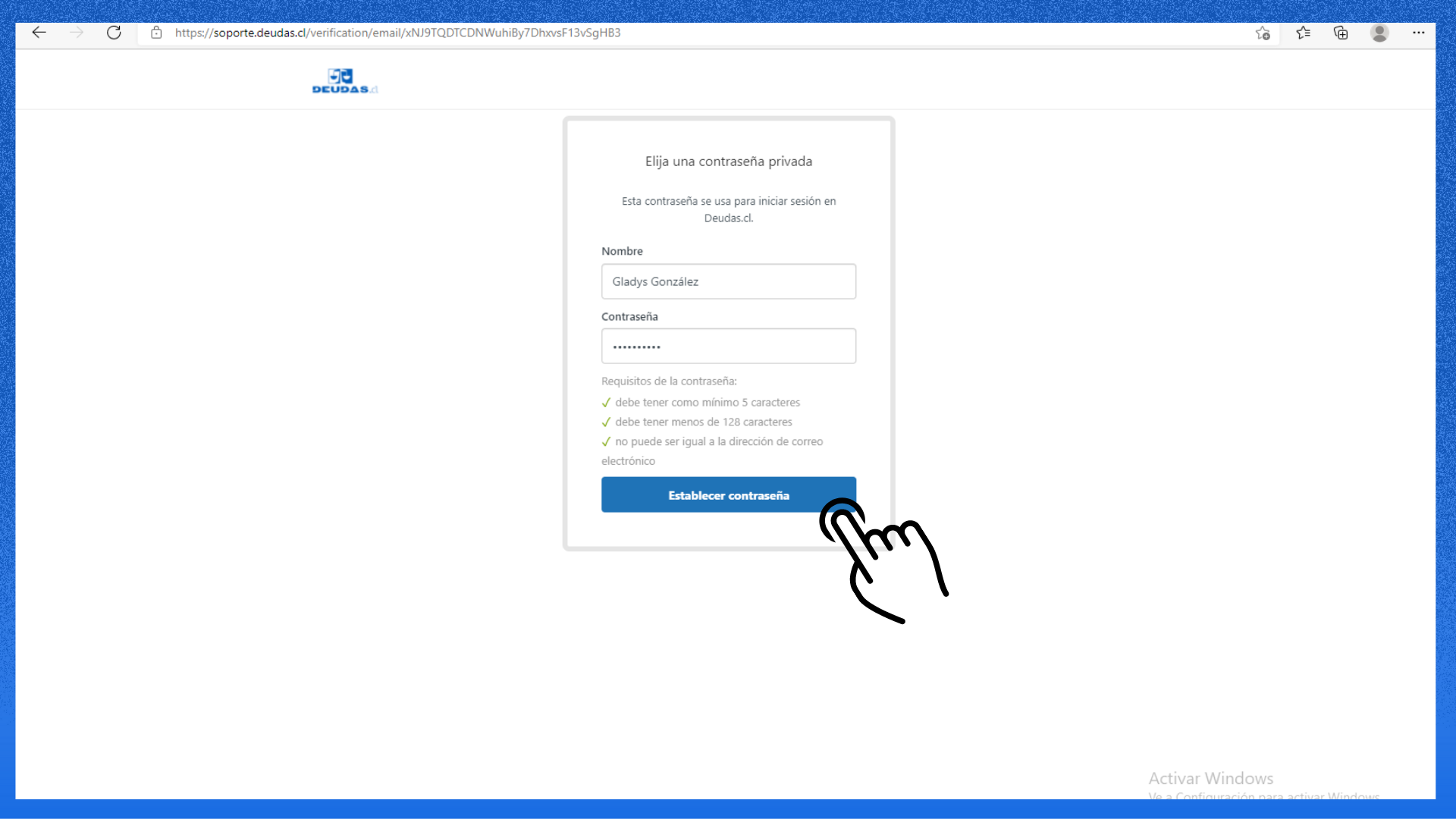
Paso 7. Iniciar de sesión
De inmediato el sistema inicia sesión y para saber si el acceso fue exitoso, observaras que aparecen tus datos (Nombre y apellido) en la parte superior izquierda del panel, tal como se muestra en la siguiente ilustración:
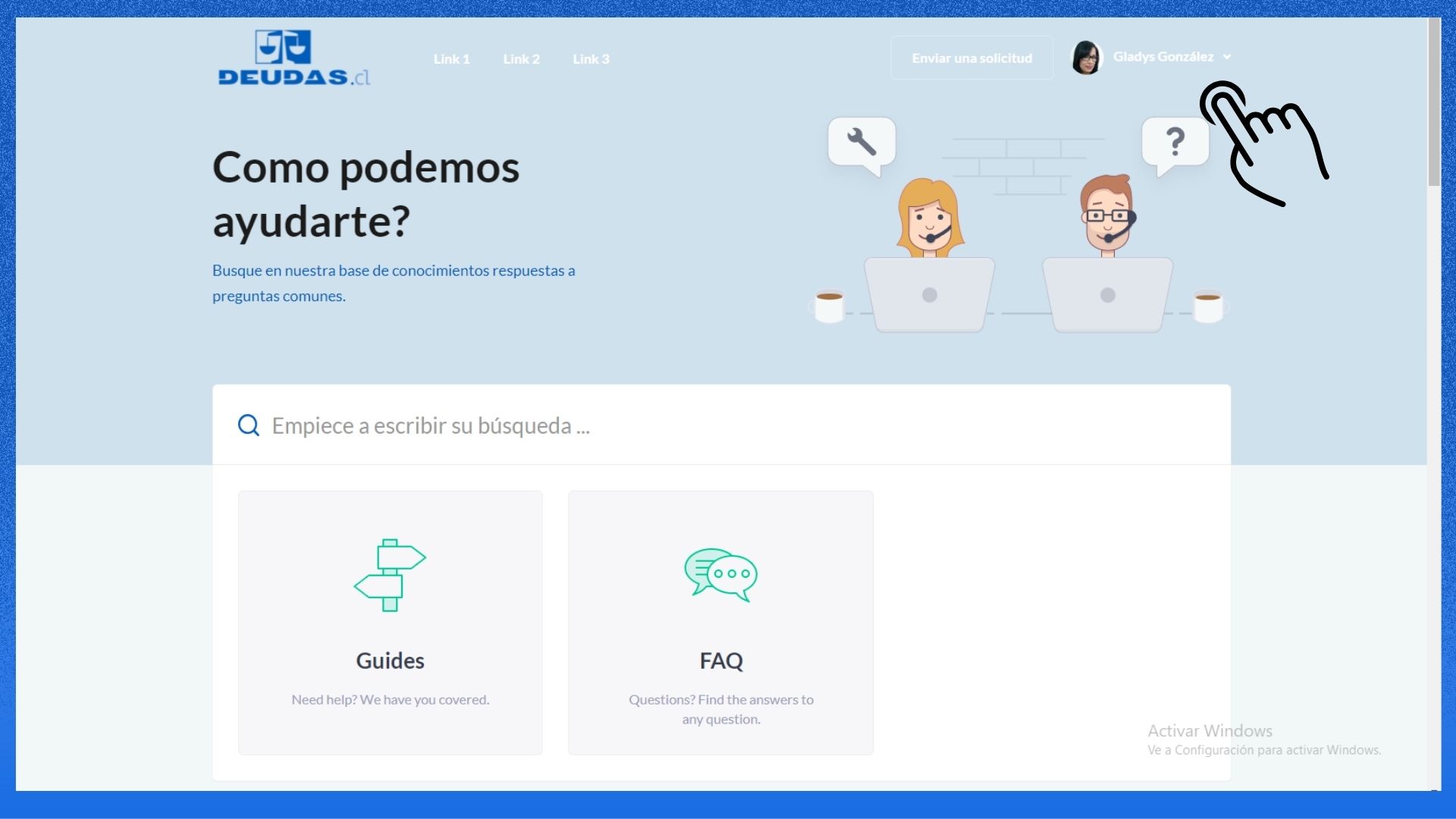
En las próximas oportunidades para iniciar sesión deberás acceder al siguiente enlace: https://soporte.deudas.cl/ e ingresar el email y la contraseña con la que te registraste. No olvides guardar la URL en los favoritos de tu navegador.
Paso 8. Gestión de usuario
Al hacer clic sobre tu nombre y apellido podrás observar 3 opciones: «Mis actividades», «Mi Perfil» y «Cerrar sesión».
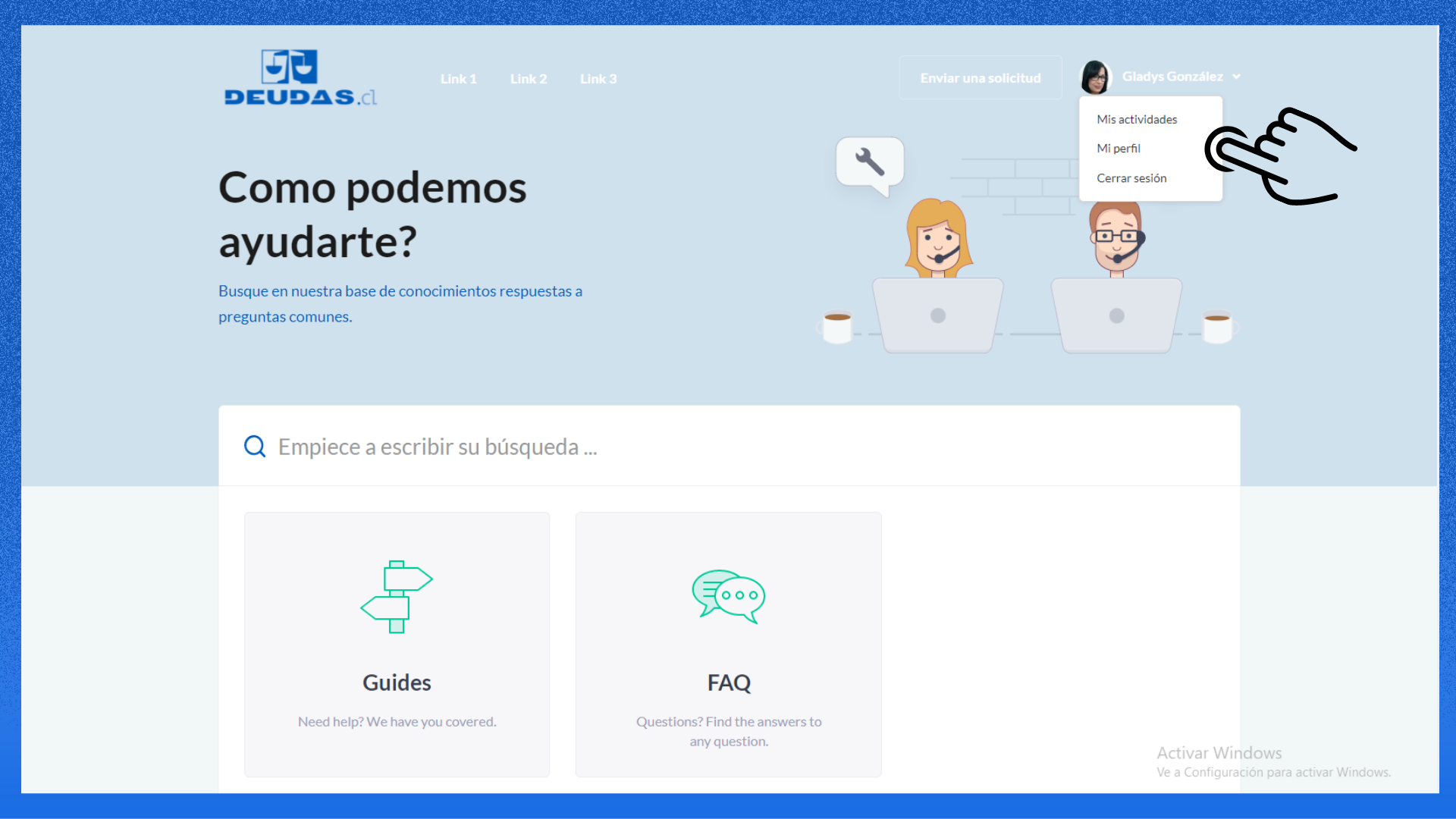
Paso 9. Mis actividades
En el panel de actividades puedes consultar todo el movimiento que tengas como usuario de la plataforma del centro de ayuda de Deudas.Cl: «Mis solicitudes», «Aportaciones» y «Seguimiento». En este caso estaremos analizando como gestionar tus solicitudes o tickets en estados: «Nuevo», «Abierto» y «Pendientes».
Es importante recordar que el estado Nuevo, es una solicitud reciente de servicio que no se ha comenzado a gestionar. Por el contrario; el estado Abierto, significa que un abogado o procurador está ejecutando algún procedimiento inherente a la causa. En el caso de las solicitudes con estado Pendiente indican que el agente (abogado) está a la espera por una respuesta del usuario final o cliente.
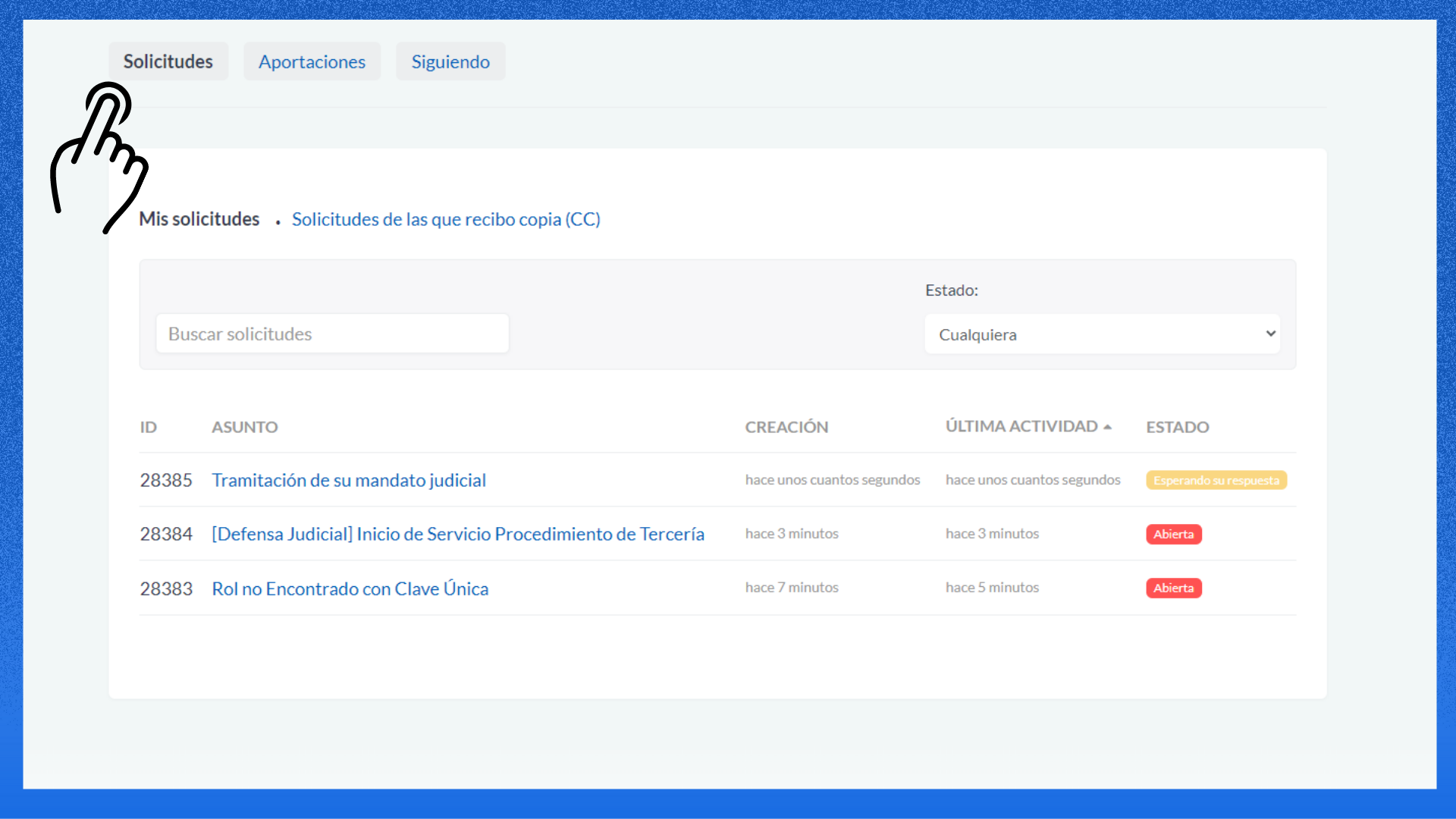
Paso 10. Consultar una causa en particular
Para conocer el estatus de una causa u otro servicio, solo debes hacer clic sobre el hipervínculo del asunto. Tal y como lo muestra la imagen a continuación:
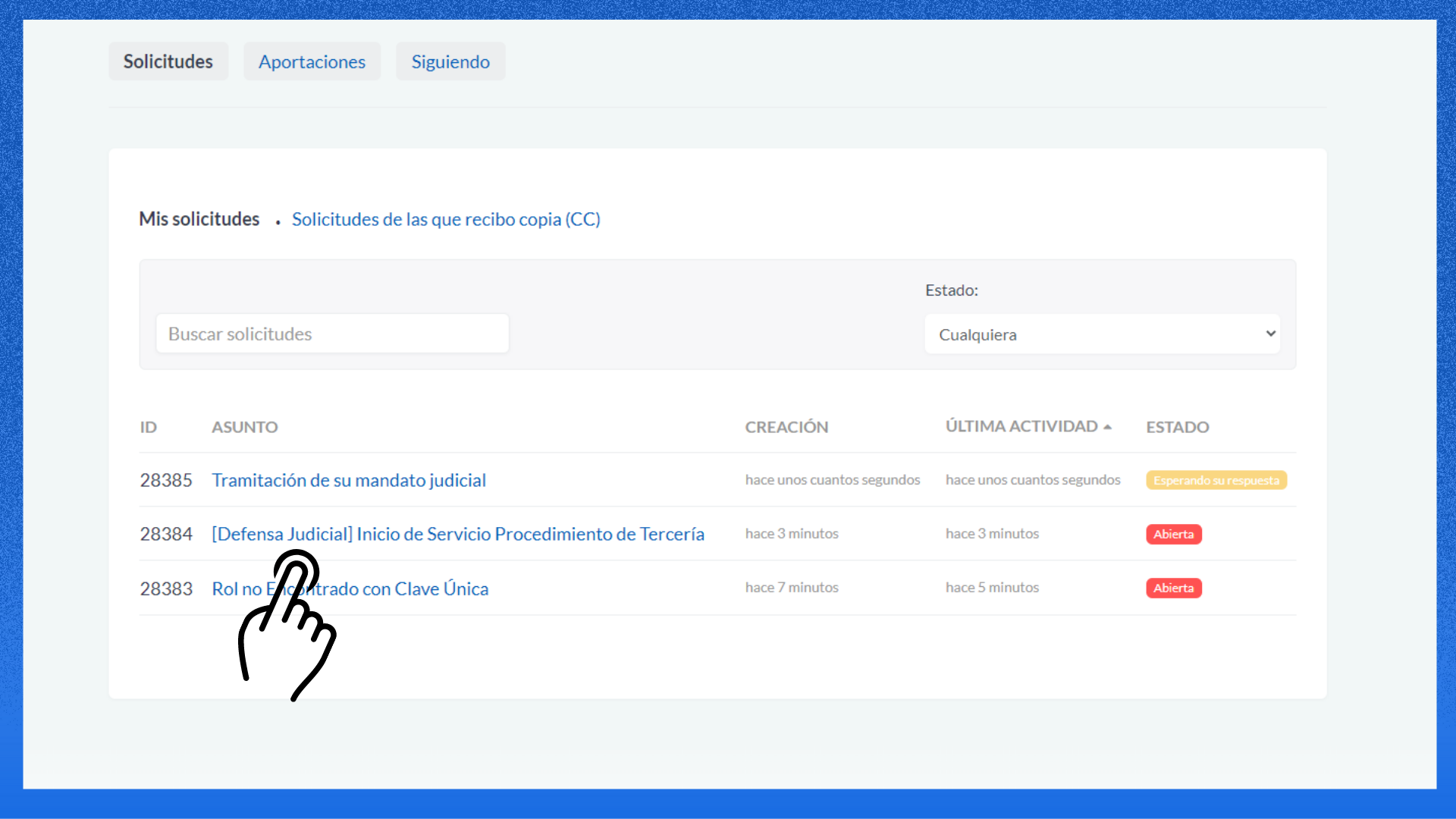
Paso 11. Revisión del estado de una solicitud o ticket
El área de consulta del ticket esta dividida en dos partes. La primera se muestra el historial con cada una de las interacciones agente - usuario final (abogado- cliente) y en la segunda parte los campos con algunos de los datos del expediente de la causa.
Es importante resaltar que existen otros campos que son de uso exclusivos del sistema, abogado y procuradores. Para visualizar cada una de las interacciones baja o sube desplazándote con el scroll de tu navegador.
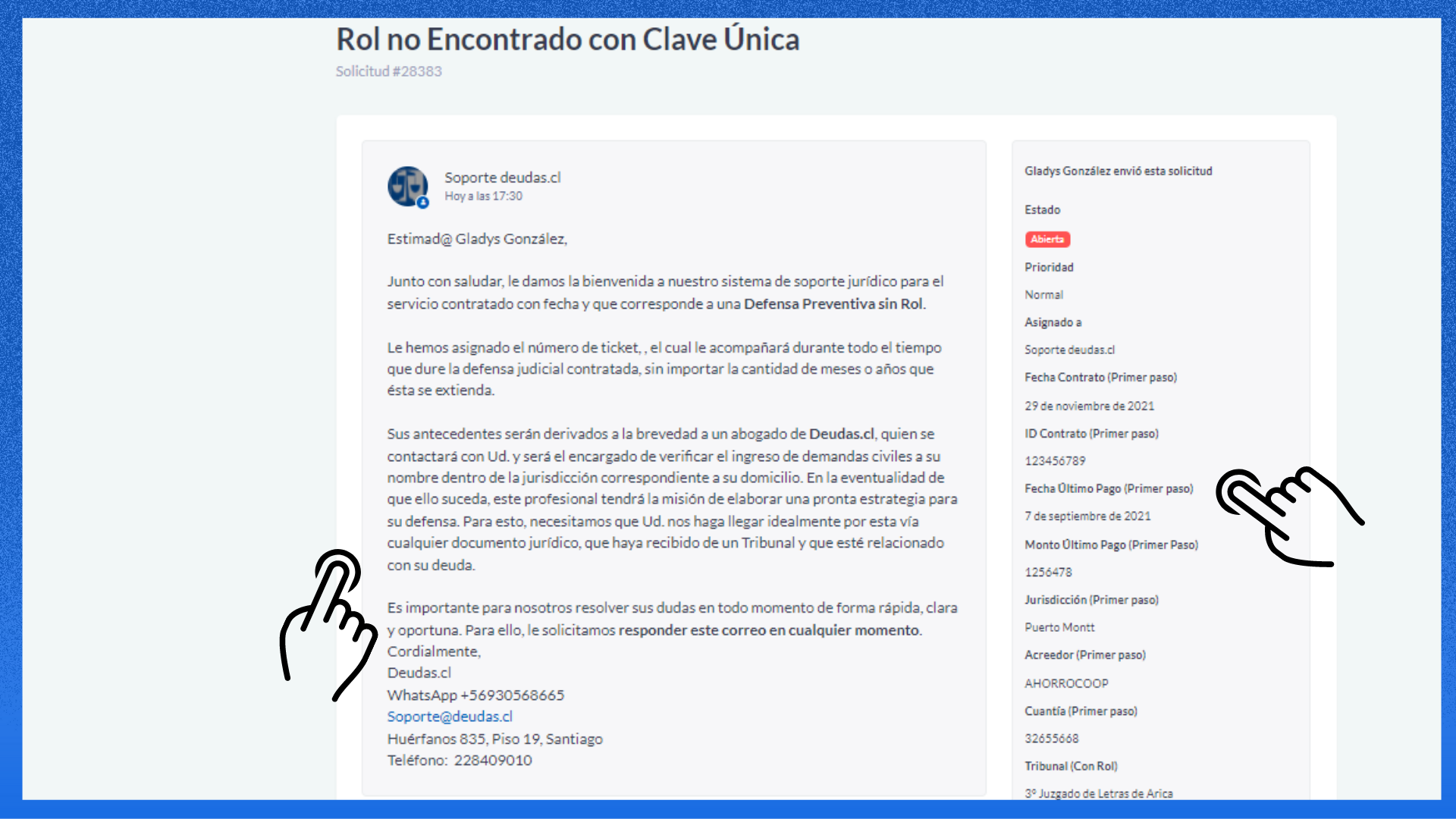
Paso 12. Desplazarse y enviar una nueva solicitud
En la siguiente imagen se muestra como te puedes desplazar sobre las diferentes interacciones que ha tenido el ticket de tu causa. También tiene la opción de «Enviar una solicitud», en el caso que desees contratar un nuevo servicio, tengas una consulta no relacionada con esta causa en particular, etc. (opción genera un nuevo ticket).
En caso que quieras responder o tengas alguna pregunta sobre el expediente de la causa que estas consultando, puedes hacerlo por dos vías: por el correo electrónico que recibes con cada notificación de la evolución de la causa o haciendo uso de la funcionalidad que explicamos en el paso Nro. 13.
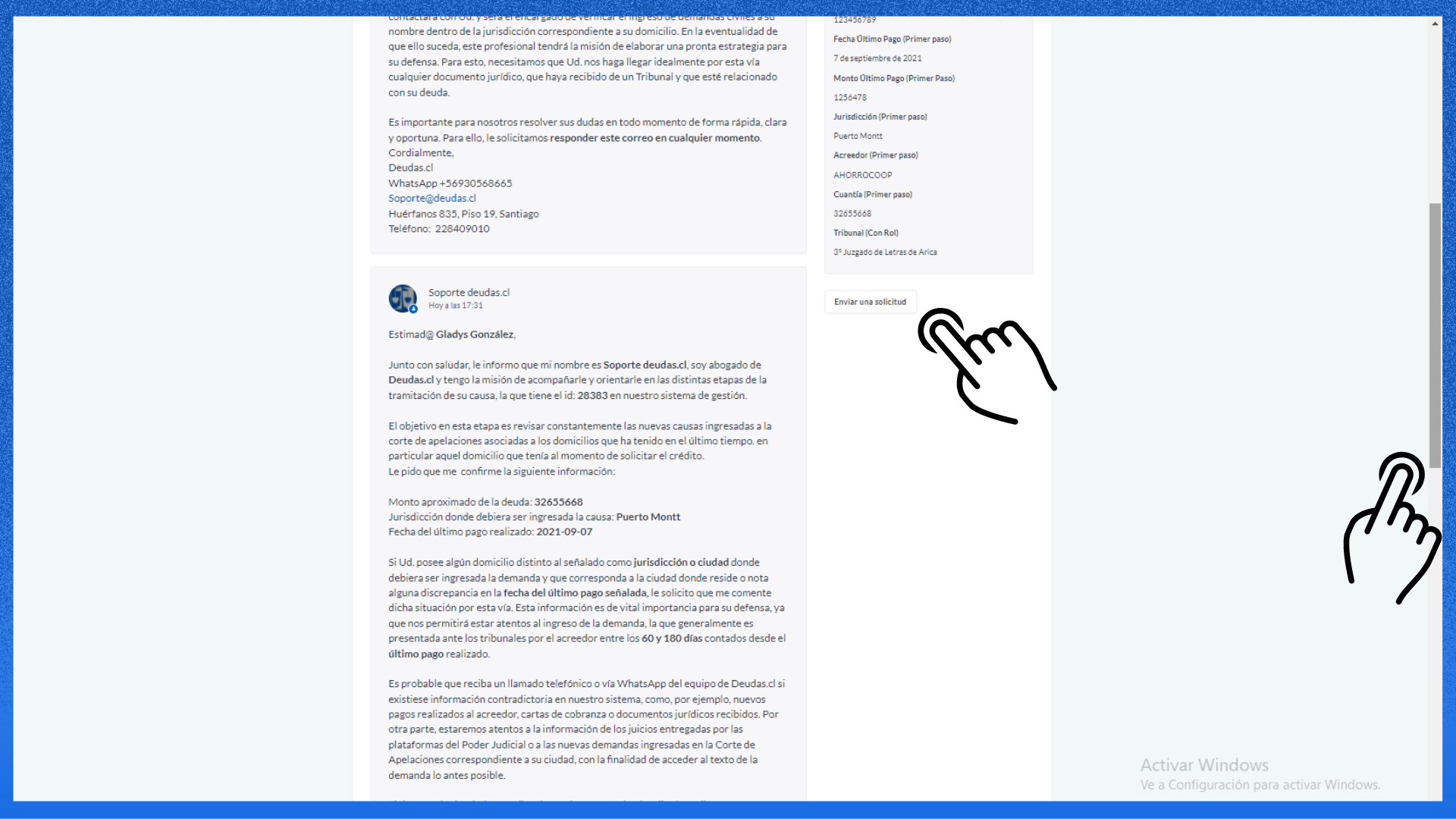
Paso 13. Responder un ticket desde el panel "Mis Solicitudes"
Para tu comodidad desde este mismo gestor puedes responder cualquier ticket que tenga estado Pendiente o puedes hacer alguna pregunta relacionada con el caso al abogado o procurador designado para tu causa. Para ello puedes escribir en el área destinada para tal fin. También tienes la opción de anexar un documento o imagen.
Finalmente para hacer llegar el contenido de tu solicitud, pulsa sobre el botón color naranja «Enviar». Nota Importante: solo tilda sobre la casilla «Considere esta solicitud resuelta» solo en caso de tickets de consultas o requerimientos. Los tickets de las causas son cerrados formalmente por el agente (abogado asignado para gestionar tu causa). Cuando la interacción realizada es exitosa el sistema envía el siguiente mensaje "Su respuesta se añadió correctamente".
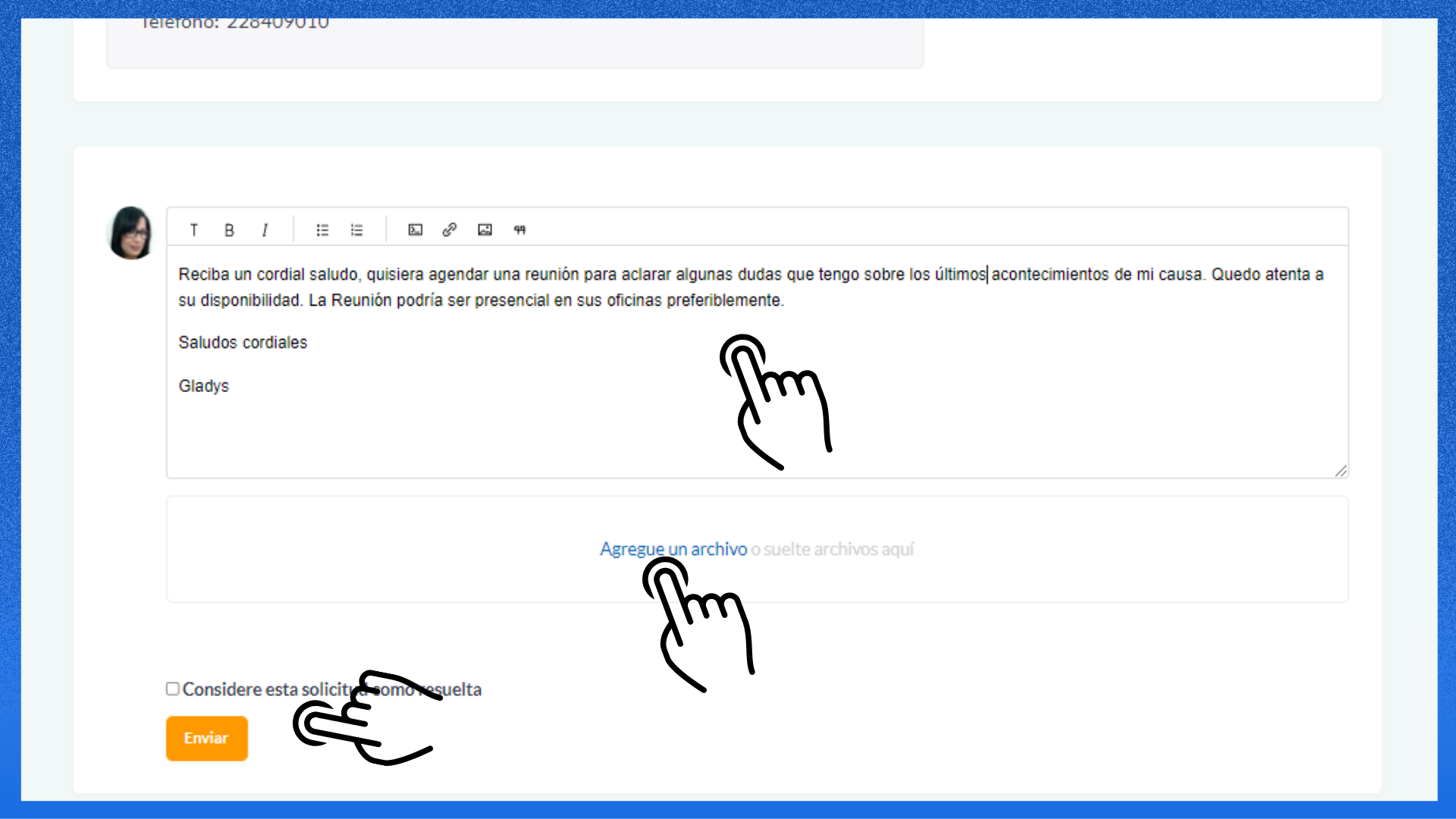
Paso 14. Seguimiento y aportaciones
En la sección de aportaciones podrás visualizar todos los comentarios que hayas realizado en los artículos de la base de conocimiento del Centro de Ayuda de Deudas.CL. De la misma forma; en la sección de Seguimiento, podrás consultar todos los artículos de tu interés y recibirás una notificación cada vez que el artículo tenga una actualización o comentario.
Paso 15. Gestionar "Mi perfil"
La opción de Mi perfil consta de varias funcionalidades de autoservicio. Puedes hacer búsquedas en la base de conocimientos para aclarar cualquier duda que tengas sobre el servicio, requisitos, procedimiento, etc. Adicionalmente puedes ver algunos datos estadísticos relacionados con la actividad de tu cuenta y editar el perfil. En esta última opción, puedes actualizar tus datos y colocar una fotografía para tu perfil.
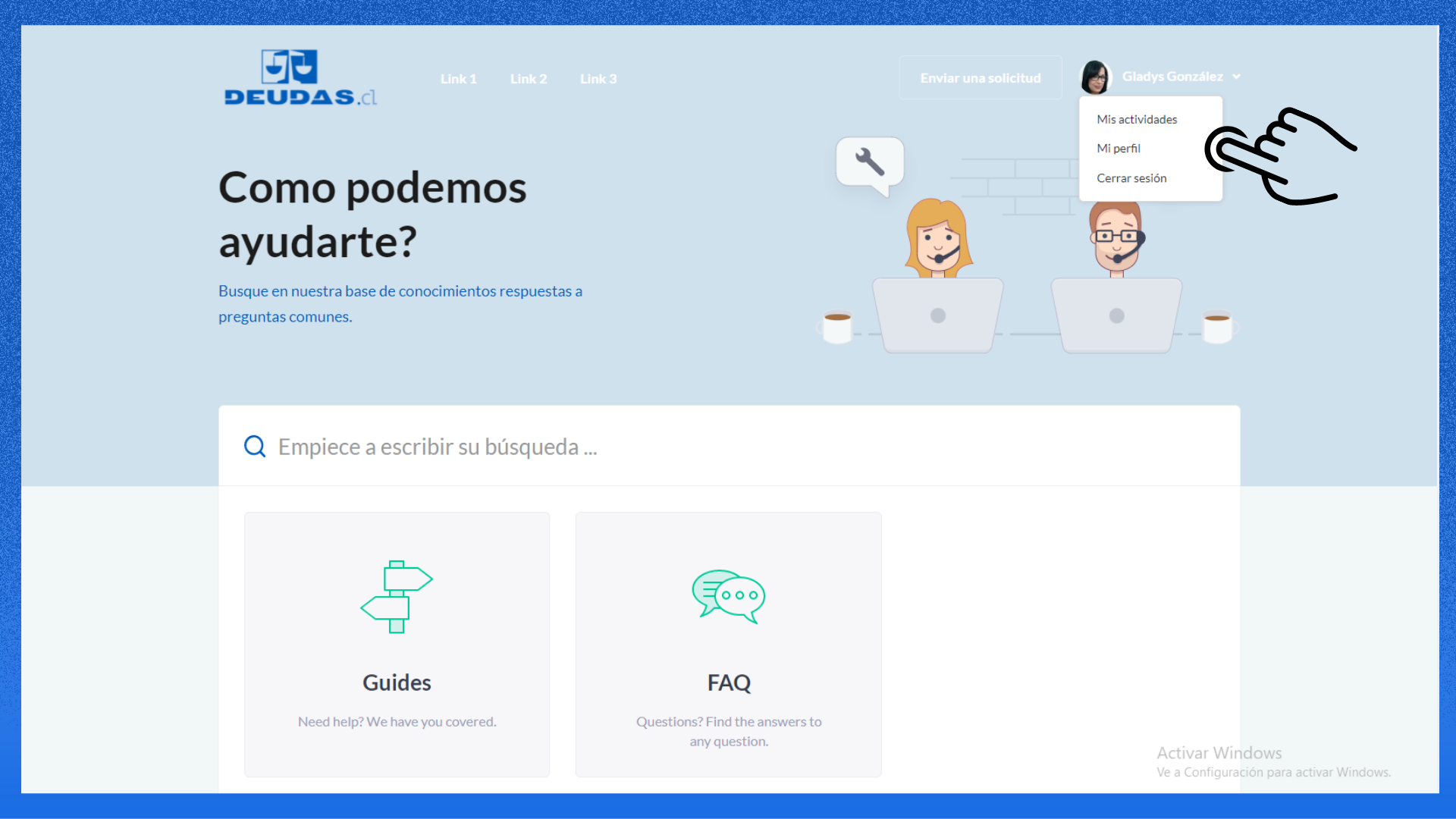
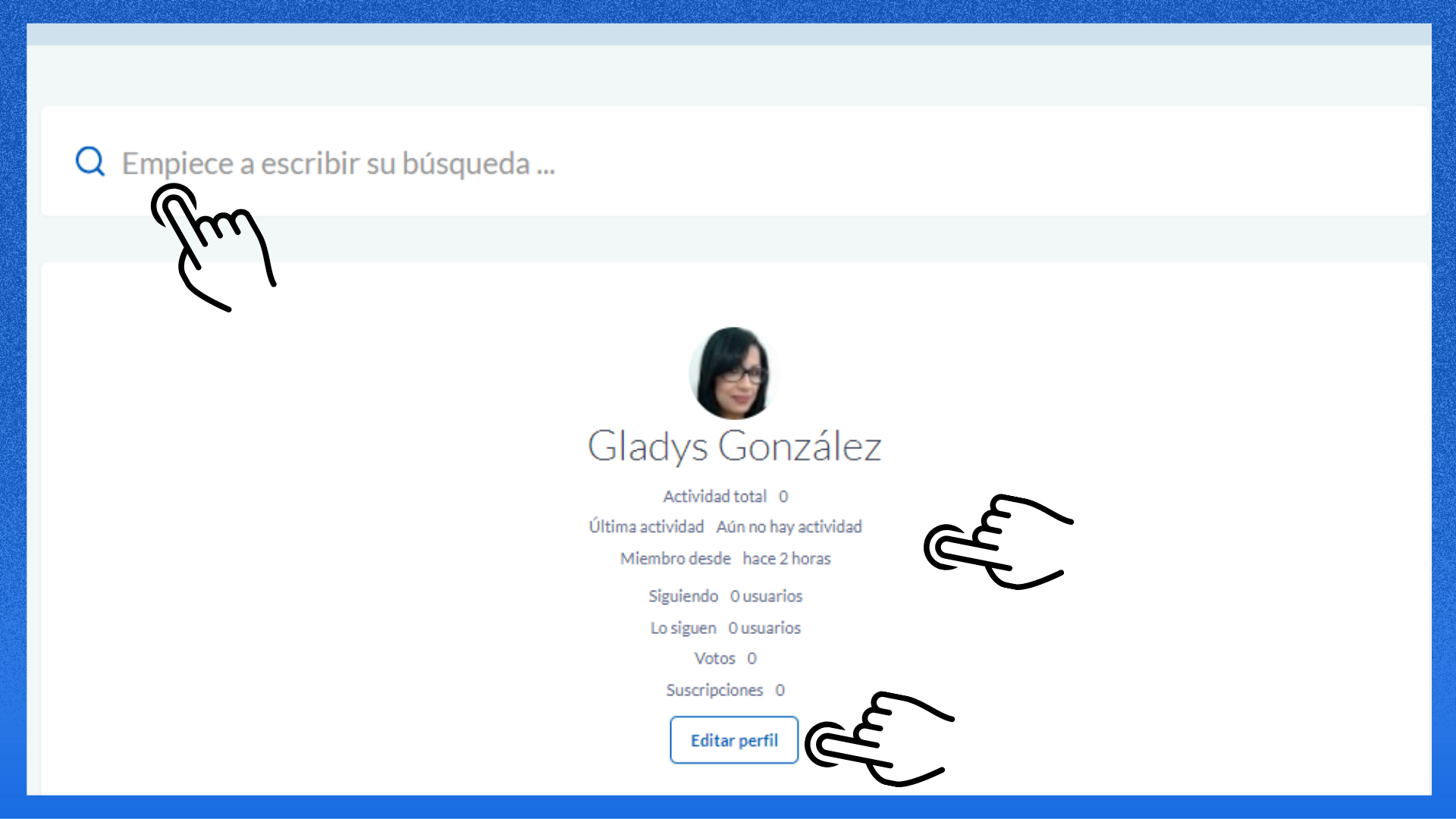
Paso 16. Cerrar Sesión
La última opción está disponible para cerrar sesión. Una vez que gestiones las diferentes solicitudes con los productos y servicios contratados. No olvides guardar en tus favoritos el siguiente enlace: https://soporte.deudas.cl/ para iniciar sesión en una próxima oportunidad.
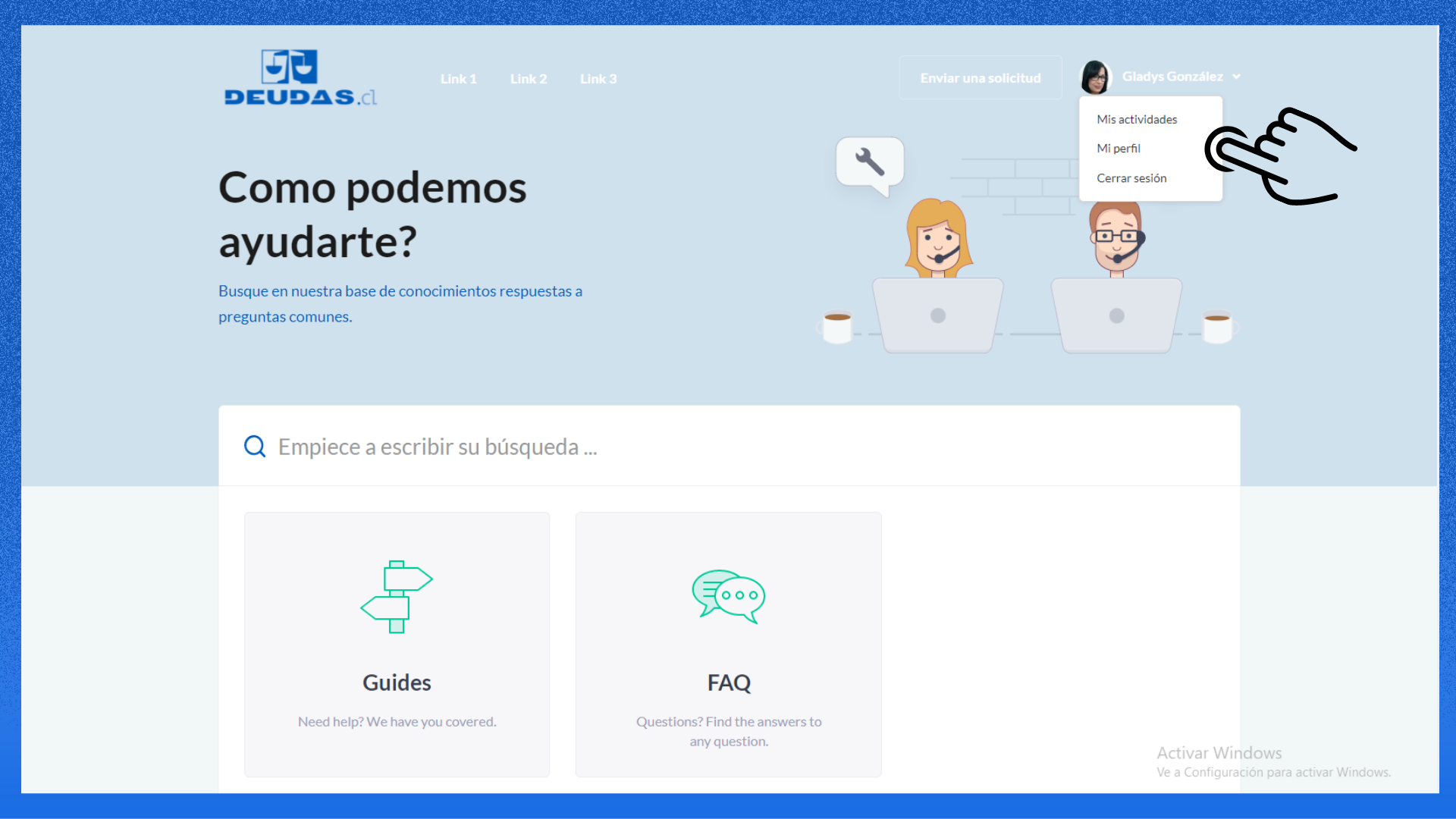
En Deudas.cl contamos con un equipo de abogados y especialistas que responderán oportunamente cada una de tus inquietudes. Para contactarlos puedes hacer uso de las funcionalidades previamente descritas o a través de los siguientes canales: WhatsApp +56930568665 Teléfono: 228409010. También puedes escribirnos a Soporte@deudas.cl o acudir a nuestra oficina ubicada en Huérfanos 835, Piso 19, Santiago. Con gusto te estaremos atendiendo por la opción de preferencia.
Comentarios
1 comentario